Logging into the Dialer and Taking Calls Using a MAC
Please carefully follow the setup instructions provided to you by ChaseData. The first step in this process is to install Silverlight onto each computer from http://www.microsoft.com/silverlight/. You will then install X-Lite, Zoiper or an equivalent dialing pad and configure it. It is important to remember that each station will be configured with a unique extension number.
Start by plugging in your USB headset and assure that X-Lite is open (step 1).
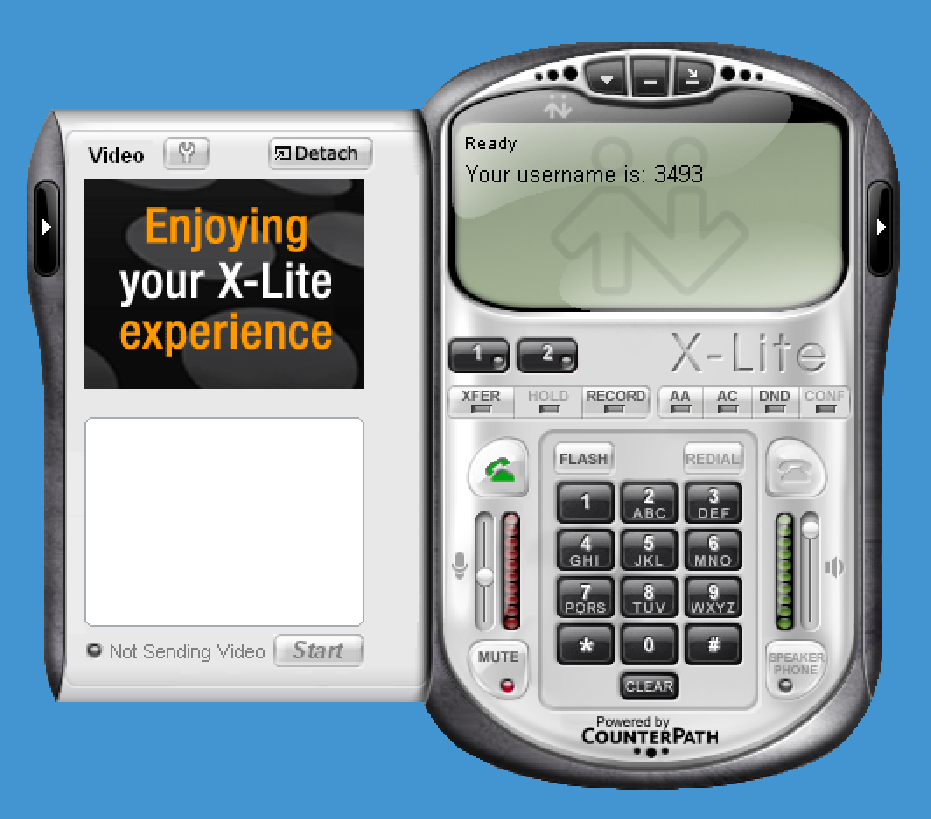
Navigate to the URL established for your ChaseData Agent, right click anywhere on the page and select the option to install ChaseData Agent. If you want this as a shortcut on your desktop you can do this step if not you can access through the web browser.
Be sure to Install Prerequisites when using ChaseData Agent or Admin from the web browser. Compatible Browsers for the installation process for MAC's and PC's are Internet Explorer, Mozilla Firefox, Safari and Opera
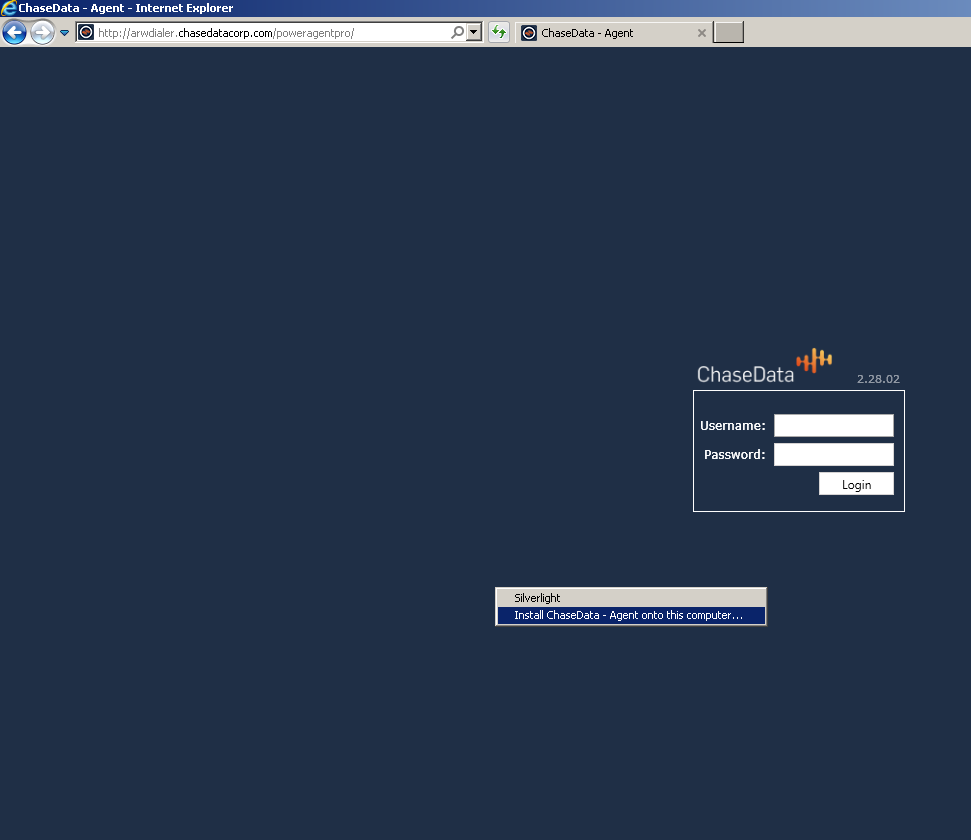
In the future, ChaseData Agent you will access ChaseData Agent via the icon that has been installed on your desktop rather than your browser. Type in the username and password assigned by the administrator, remembering that these are both case-sensitive.
After pressing the login button on the previous screen, make sure the ChaseData Agent Extension agrees with the Dial Pad Extension, that the Outbound “radio button” is selected (for most applications), and that you select the campaign that you want to be dialing. Outbound does not mean that you are making outbound calls but rather indicates the manner in which the dialer is connected to the dial pad. When you ready to start making calls, simply press the “Start Dialing” button. The phone pad will then ring. Answer the phone and say “hello, hello” into your microphone so that the dialer knows you are connected.
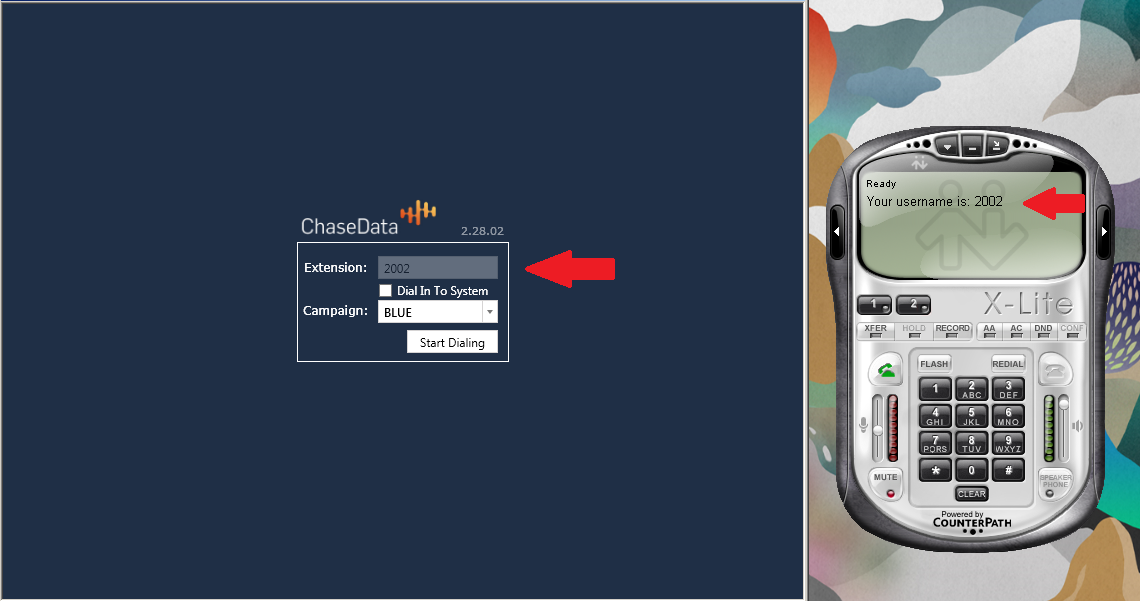
Once connected to ChaseDataAgent, there are several captivating features that will enhance your agents dialing capabilities. There is the Break option, that will allow an agent to discontinue dialing, while on break.
The Unpause option beneath allows agents to continue dialing and return from break.
When inputting customer or business information you can select the Call Back option to contact a customer or business in the Morning, Noon, or Evening on a specified date.
For a more specific call back entry, you can select the option for an Agent Specific call back, this option allows you to specify a particular agent to place the call. You can also set the option for date, and time. The customer information will then appear on the agents, ChaseDataAgent prompting them to call.
When performing a disposition on a call you can click on Disposition or have your dispositions already listed in the left menu which is completely customizable in ChaseDataAdmin. Examples of common dispositions are Answering Machine, DNC, Disconnected, Unavailable Etc.
After selecting Break, the agent will have access to options such as, placing a manual call with the Manual Call option.
An agent also has access to view callbacks with the View Callbacks feature, the agent can view active call backs, missed call backs and even future call backs.
Call History is a handy feature to view or edit calls that an agent has made previously. You can search by date or select Smart Search to locate a prior call by a customer or business name or phone number.
While accessing the Break feature, You can also change the campaign an agent is logged into by selecting Change Campaign.
An agent can also receive training through allowable trainees by selecting the Trainee feature, an agent can view a live feed of a trainers screen, with options of No audio, Listen, Pupil and Barge.
While on call, or on break, there is a Script option available on the agents ChaseDataAgent, or while editing Call Info there is a tab located next to it labeled Script. The Script feature allows an agent to have access to a sales script.
While on call with a customer or business, an agent has the option to transfer a call by selecting Transfer Call, this call can be transferred to any of the agents extensions.
While on call if an agent would like to conference a call, select the Conference feature, this call can be conferenced too any extension or outside number such as a cellular phone.
There are additional options such as Hangup to disconnect from a call, Logout to log out of the agent portal, ChaseDataAgent and Exit to exit out of ChaseDataAgent also acts as a logout option.
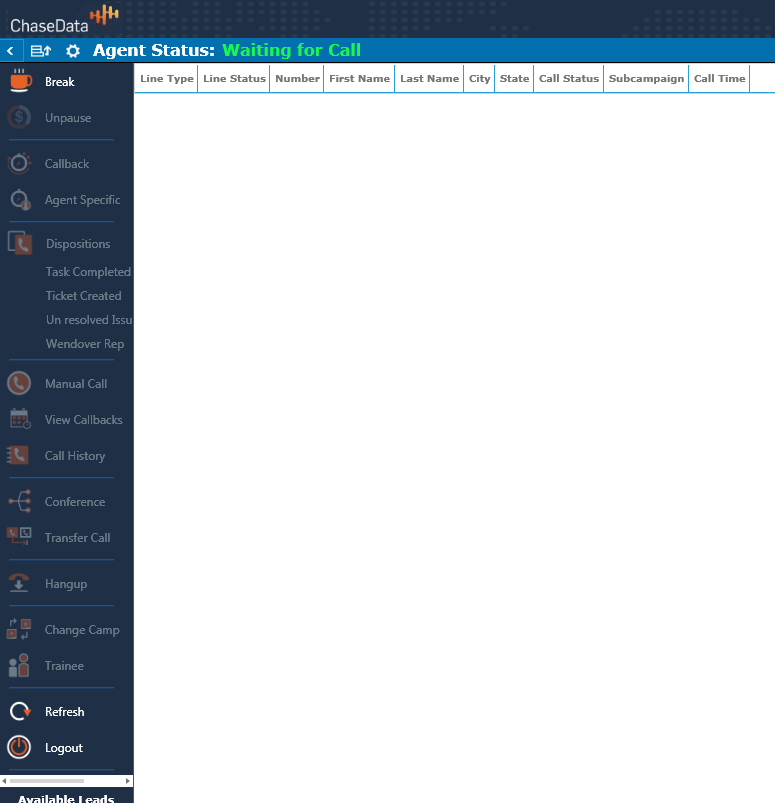
Related Articles
Logging in and choosing a campaign
To log in, first by either running the agent application (blue icon) from your desktop or from within your start menu. It is important to note that you should already have your headset plugged into your PC before you run the Agent application. From ...Feature Announcement: Skill Priority - Outbound Calls
Feature Announcement Skill Priority – Outbound Calls ChaseData CCaaS has expanded its features and capabilities once again; the latest release includes the ability to perform skills-based dialing by defining outbound dialing priorities for a specific ...Using The Recordings Module
The recordings module has a couple of different features. You will be able to do the following within the module: Play back recordings Save recordings Add a rating for the recording (5 star rating system) Add notes for the agents to view on the ...Monitoring Agents Using a MAC
The Dashboard is the location in ChaseData Admin from which agent activity and calls may be monitored. In the case below, Sam Adams is the only agent logged in and he is paused. If he were on a call or doing a disposition, his name would appear under ...Accessing Follow Up Calls in ChaseData Agent Application
This article is going to cover accessing saved callbacks via the ChaseData Agent Application. This feature is best used whenever in a busy status as not to take calls while researching your callbacks. All you have to do is click on the calendar icon ...